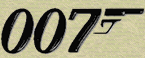Stage 3: input plugins - controls to play goldeneye on pc
Straight up, I will tell you that it's a sin to play GoldenEye on the PC without the original controllers. You will have to buck up for the usb adapters, but it's a great investment. I have 4 of them which shouldn't surprise most of you.
All is not lost though, you should really see how your PC can handle GoldenEye via emulator first. You can easily configure the emulator to use keyboard for movement. Yes, if you really want to sin, you can set up the emu to play like the standard PC shooters with keyboard and mouse. I don't know much about it since I don't play it that way. Just for the record, I won't play you online unless you are using the original controllers! Well, why give you an advantage right?
Step 1: What input plugin to use
Like the video plugins, there are many different input plugins. I've always used Jabo's which is packaged with PJ64. Like all plugins it can be moved and used in 1964, but it is designed to be used exclusively with PJ64. If you are unsure about moving a plugin, then please read here. As mentioned above there is an input plugin that you can use which will allow the PC style shooter control with keyboard and mouse. Dig around and you will find the information on that here.
Step 2: how to use the input plugin

Once you've opened the emulator, you need to navigate to the above location.

Select "input settings" as shown in the above screenshot.
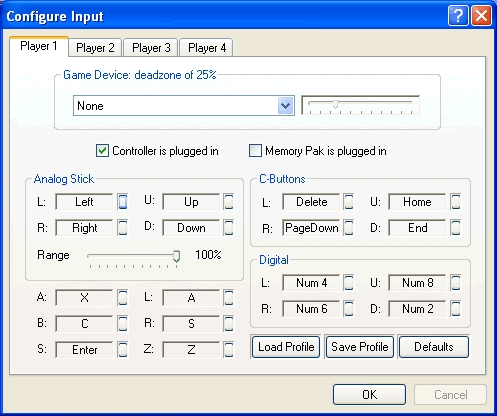
Here you see the nicely laid out configuration. If you do not have an adapter to use the original Nintendo 64 controller, then the default settings will be fine. Just use the default keyboard button assignments. You will at the very least be able to play around in the levels and be amazed (or not) at how beautiful the levels look on your PC. Again, I suggest you buck up and just pick up a controller adapter here.

The above screenshot is for those of you who plan on using a joystick for playing GoldenEye on the emulator. You can select from whatever devices that are connected to your PC. How do you configure the controllers?
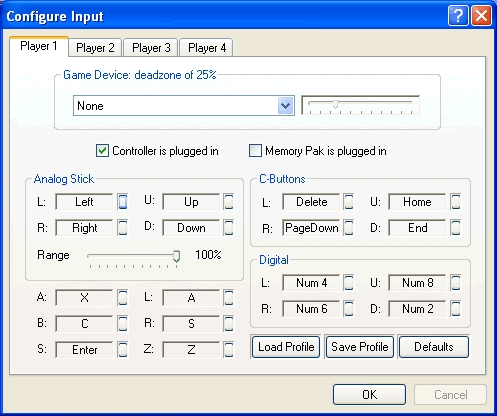
Yes, back to this screenshot. Beside each button in this configuration window, you see a little box. Just click it and you can press the button on the controller that you want. This is easy, and is no different than configuring for any other game. Now, what I recommend you do is, click "Save Profile" once you have configured the buttons the way you like. Just remember where you save the profile! Note also that the box beside "Controller is plugged in" has a check. Make sure you have that clicked or you won't be controlling anything once the game starts.
Step 3: how to properly setup nintendo 64 controller calibration
This is a critical step in using the Nintendo 64 controller on your PC! Each time you unplug the USB adapter, you will have to re-calibrate it. This is very important!! Don't worry though, it's not a long or difficult process, but it is essential that you do the calibration. Okay? If you UNPLUG your USB adapter, you will have to RESET the calibration. Got it? Good!

In the above screenshot is Control Panel. You need to get to the Control Panel which can be done various ways in Windows. Once in Control Panel click "Game Controllers" which is highlighted by the red box above.

After clicking "Game Controllers" in the Control Panel, you will see the above window. The Nintendo 64 controller will be shown as "4 axis 16 button joystick" which is highlighted by the red box above. After selecting that controller, then click the "Properties" box which is shown in the screenshot above.

Next you will get the above window. Be sure to click on the "Settings" tab which is highlighted above in the screenshot. Next, click on the "Calibrate" button which is indicated above.

Okay, now the easy part! All you need to do is follow the Calibration Wizard, which will enable you to set the controller properly so you move at the speed when moving the Nintendo 64 joystick! This won't take more than 2 or 3 minutes, but take your time and make sure that you follow exactly what the wizard asks for. When you have to move the joystick in certain directions, make sure that you do! Ensure that the direction moves the on-screen display to the maximum level. The wizard will ask you to move the controller on X and Y axis, and to do this properly, you will have to ensure that the direction you move the joystick is in fact the proper direction. Just experiment, and you will set up the contoller fine.
I can't say this enough....make sure that when you go through the wizard, move the joystick in a way that the graphical meters respond to the maximum possible extremes. If you move the controller stick and the blue graphical meter barely moves, then you need to move the joystick lett to right, instead of up and down. So, Z axis is LEFT and RIGHT movements. Y axis is UP and DOWN movements. Got it?
Step 4: how to play multiplayer with only one controller
This may seem impossible, but really it's not. Simply click on the "Player 2" tab which you can see in the screenshot above. What you will do is simply click the box beside "Controller is plugged in". Use the drop down menu to use the same joystick that you are using for Player 1, or if you are using the keyboard, just leave it set at the default "none". That's it really. You can do this for all 4 players if you want to check around some multiplayer levels that you wouldn't be able to otherwise.
Questions or comments can be directed here.
see emulation goldeneye screenshots herE !
|
:: Quick Links To Our GoldenEye Pages and Content ::
:: Multiplayer Levels :: Gameshark Codes :: Cheats :: GE Rogue Agent :: Weapons :: Emulator :: Videos :: Forum :: Contact :: Privacy Policy :: Page Top::
::How To Play GoldenEye Online :: How To Play New GoldenEye N64 Multiplayer Levels ::
:: Quick Links To Our Perfect Dark Pages and Content ::
: How To Play Perfect Dark Online :: Perfect Dark Cheats :: How To Win At Perfect Dark ::